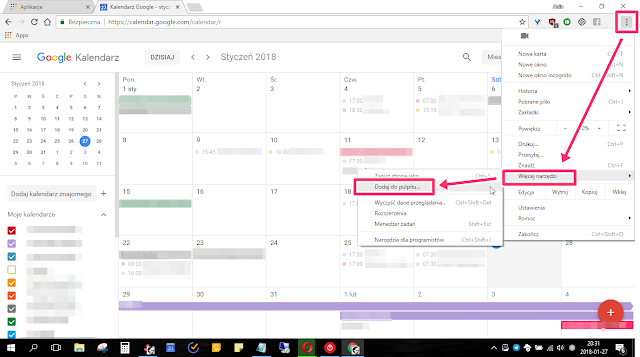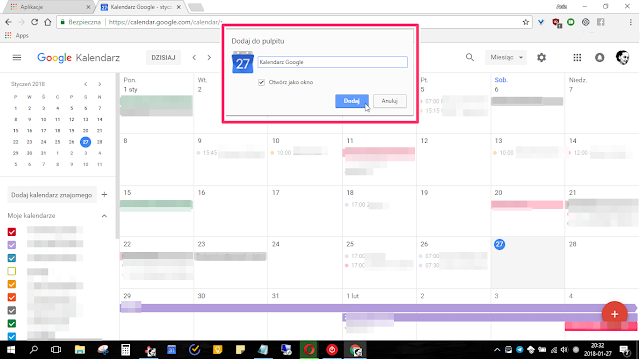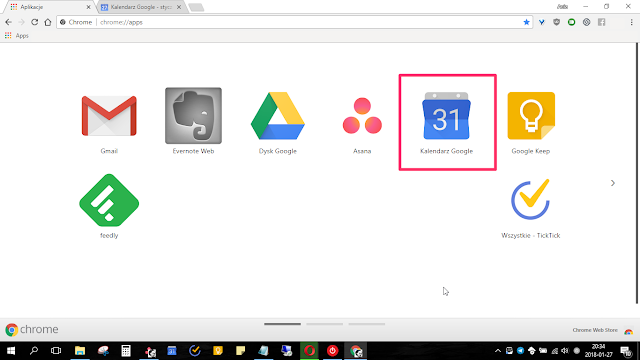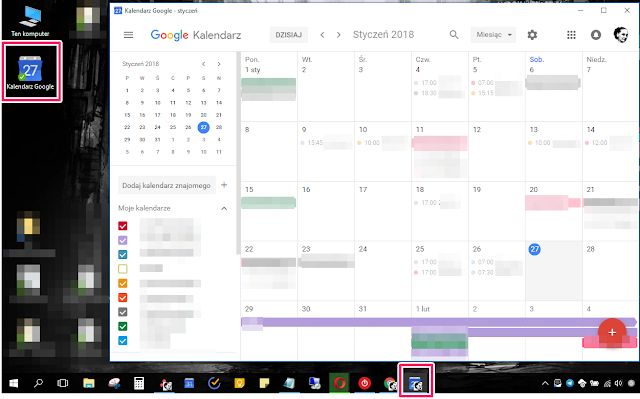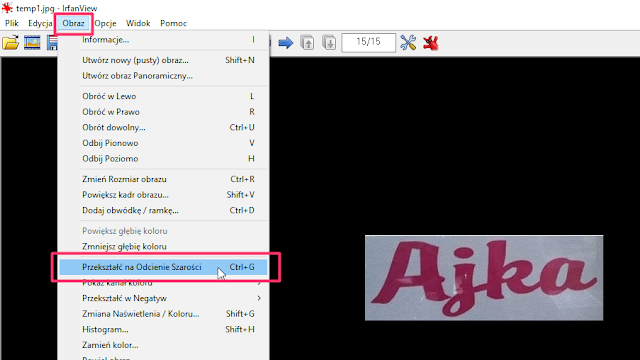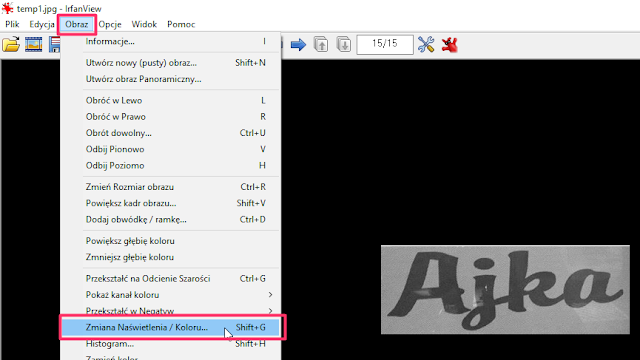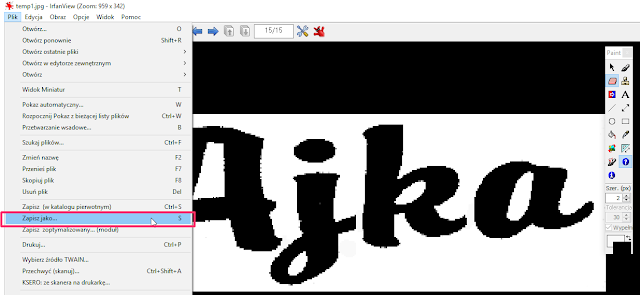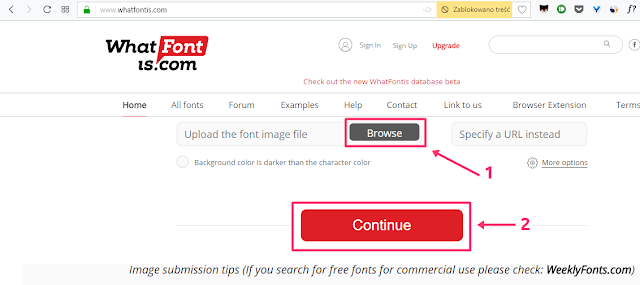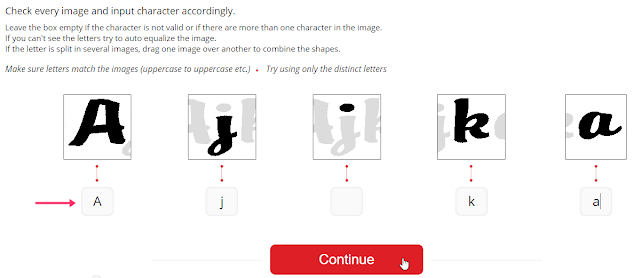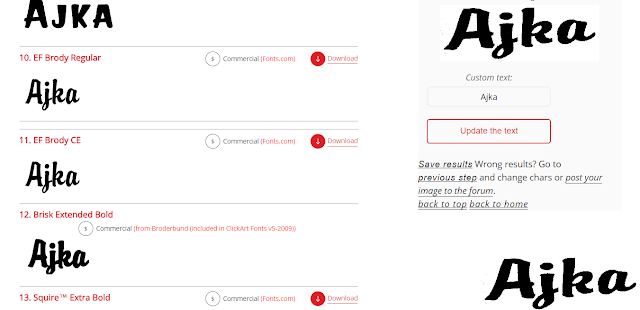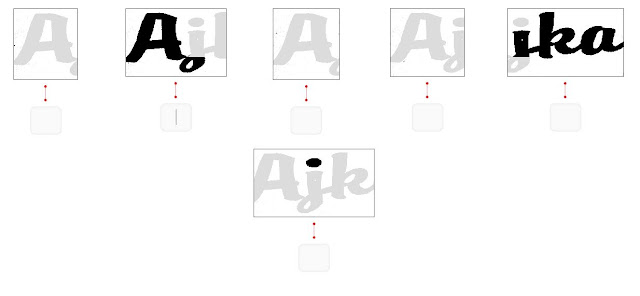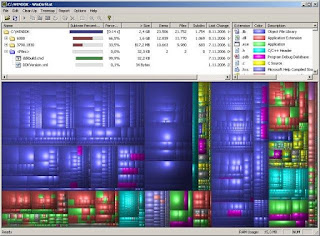Jakiś czas temu pisałam o aplikacji Station, która służy do agregowania narzędzi i aplikacji webowych z których często korzystamy w pracy - np. Asana, Trello, Kalendarz Google itp. tak, by nie ginęły nam pomiędzy innymi otwartymi zakładkami w przeglądarce.
Station wydała mi się świetną opcją na zebranie wszystkich używanych narzędzi w jednym miejscu. Używałam je miesiąc. Po tym czasie wróciłam jednak do wcześniejszego rozwiązania, czyli osobnych aplikacji Chrome, do których skróty mam przypięte na pasku (do tych najczęściej używanych) i każda jest uruchamiana w osobnym oknie, pozbawionym menu przeglądarki. Działa to tak, jakbyś miała zwykłą aplikację desktopową, z tą różnicą, że nie działa niestety offline - bo to jednak jest "tylko" strona.
Używam w ten sposób głównie:
- Kalendarza Google
- Asany
- TickTick do prywatnych list zadań
- Google Keep
- Evernote (na Linuksie, z powodu braku aplikacji)
- Spotify
Jakie są plusy ze zrobienia sobie takich skrótów (aplikacji)?
- Na pasku zadań każda taka "aplikacja" ma swoją ikonę, więc łatwo i szybko można ją namierzyć, a nie szukać pomiędzy zakładkami
- Szybki dostęp - jeden klik (te często używane mam po prostu przypięte do paska zadań)
- W porównaniu do Station - uruchamiam tylko tą, która jest mi aktualnie potrzebna.
Ok. Pokażę Ci, jak możesz sobie takie skróty zrobić u siebie (niezależnie od systemu) za pomocą przeglądarki od Google - Chrome:
Kliknij w menu [trzy kropki w prawym, górnym rogu] > "Więcej narzędzi" > "Dodaj do pulpitu..."
Wyskoczy okienko z nazwą strony (możesz ją zmienić) oraz zaznaczonym checkboxem, aby ta strona otwierała się jako "okno". Klikasz "Dodaj" i sprawdź, co pojawiło się na Twoim Pulpicie ;-)
Skrót do tej strony ("aplikacji") pojawi się również w zakładce przeglądarki Chrome "Apps".
// choć z aplikacji Chrome rezygnuje, ale miejmy nadzieję, że strony nadal będzie można sobie w ten sposób zapisywać
Skrót na pulpicie i osobne okno z przypisaną ikoną na pasku zadań - otwarta strona jako okno:
Taką "aplikację" możesz sobie przypiąć do paska, aby mieć pod ręką. Wystarczy kliknąć PPM (prawym przyciskiem myszki) w ikonę na pasku i wybrać "Przypnij do paska zadań":
Skróty możesz też tworzyć w przeglądarce, w zakładce "Apps". Tam też usuniesz aplikację (okno) z chrome:
Gdy w menu Start ikony aplikacji Chrome nie wyświetlają się prawidłowo - jest na to sposób:
W menu Start skróty odnoszą się do pliku chrome.exe z opcjami na końcu, dlatego nie są poprawnie wyświetlane ikony aplikacji Chrome, tylko standardowa ikona przeglądarki. Możesz to poprawić, ale wszystkie poniższe kroki należy wykonać dla każdej z aplikacji, więc trochę czasu może Ci to zająć.- Otwórz dwa okna Eksploratora plików.
%USERPROFILE%\AppData\Roaming\Microsoft\Windows\Start Menu\Programs\Aplikacje Chrome
W drugim wpisz:
%USERPROFILE%\AppData\Local\Google\Chrome\User Data\Default\Web Applications
Tu zobaczysz folder dla każdej zainstalowanej aplikacji. Otwórz jeden z folderów - powinien być w nim plik ikony i inny plik md5 (jeśli nie widzisz rozszerzeń, musisz kliknąć w eksploratorze widok, a następnie zaznaczyć pole obok rozszerzeń nazw plików).
- Kliknij prawym przyciskiem myszy na białym polu folderu, a następnie kliknij "Nowy" > "Dokument tekstowy".
- Otwórz dokument tekstowy i wpisz jedną z następujących opcji - sprawdź, czy przeglądarkę Chrome masz zainstalowaną w katalogu "Program Files" czy "Program Files (x86)" i wpisz odpowiednio:
Dla wersji 64-bitowa:
"%PROGRAMFILES%\Google\Chrome\Application\chrome.exe" --profile-directory=Default --app-id=[ID]
Dla wersji 32-bitowa:
"%PROGRAMFILES(x86)%\Google\Chrome\Application\chrome.exe" --profile-directory=Default --app-id=[ID]
Zastąp [ID] nazwą folderu, w którym utworzyłeś aplikację, ale bez "_crx_"
Przykładowo, dla folderu aplikacji: _crx_ejjicmeblgpmajnghnpcppodonldlgfn
będzie: --app-id=ejjicmeblgpmajnghnpcppodonldlgfn
- Zapisz plik.
- Teraz kliknij na utworzonym pliku prawym przyciskiem myszy i z menu kontekstowego wybierz "Zmień nazwę". Zmień nazwę pliku na nazwę aplikacji (np. Kalendarz Google) i zamień rozszerzenie pliku z .txt na .bat
- Następnie kliknij prawym przyciskiem myszy plik bat i przeciągnij go do pierwszego okna eksploratora. Kliknij Utwórz skrót.
- Kliknij prawym przyciskiem myszy nowy skrót i kliknij "Właściwości" (zakładka "Skrót" > "Zmień ikonę". Przejdź do folderu, w którym utworzyłaś plik bat, i wybierz plik .ico
- Na koniec zmień nazwę skrótu na taką nazwę, jaką chcesz aby wyświetlała się w menu Start systemu Windows
- Nowy skrót pojawi się w menu Start pod wszystkimi aplikacjami Chrome, możesz go przypiąć do menu startowego i będzie już miał odpowiednią ikonę.