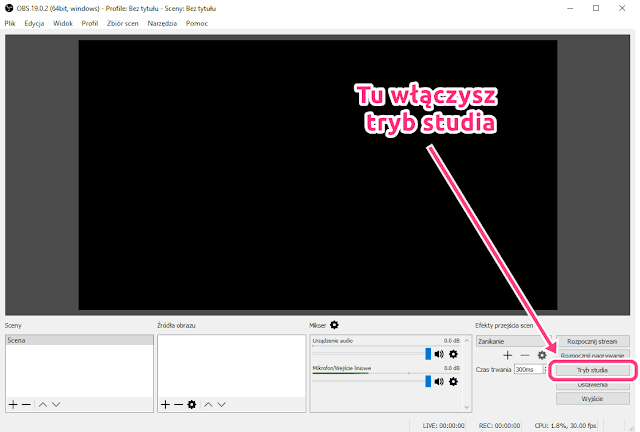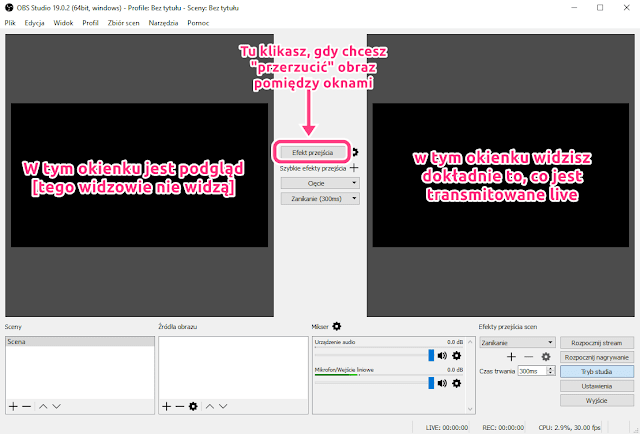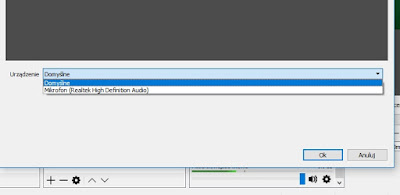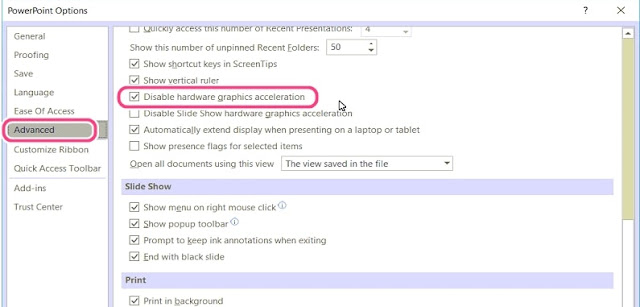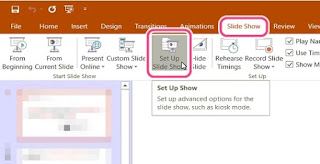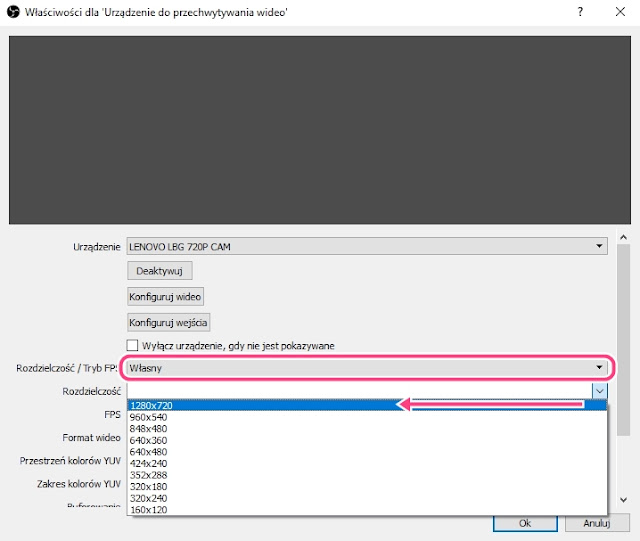Niedawno pomagałam Sylwii zdalnie (z wykorzystaniem połączenia zdalnego pulpitu - VNC) skonfigurować program do transmisji Live (OBS Studio) oraz przeprowadzić testy webinarów, i w końcu pierwszy webinar w grupie na Facebooku.
Tutaj starałam się zebrać linki oraz podstawowe funkcje i możliwości, bo być może i Tobie się one przydadzą. A jeśli chciałabyś mieć wsparcie i pomoc przy ogarnięciu tego tematu wspólnie, śmiało możesz do mnie napisać maila lub wiadomość na Fanpage'u.
Czego dowiesz się z tego artykułu?
- Jakie są podstawowe ustawienia programu, scen i źródeł
- Jak rozwiązać najczęstsze problemy
- W jaki sposób możesz testować nagrywanie i transmisję
- Podam Ci nazwy bezpłatnych i prostych programów, za pomocą których będziesz mogła przyciąć i edytować swoje nagranie, aby udostępnić je w innym miejscu (np. na swojej stronie)
- Jak zrobić transmisję - wywiad za pomocą OBS i Skype
- Jak przeprowadzić transmisję jednocześnie na kilku kanałach (Facebook, YouTube, itp)
OBS Studio - ustawienia
Zmiana języka w OBS Studio:
1. File > Settings > General > Language
2. Kliknij [OK]
3. Zamknij i uruchom ponownie OBS.
Podstawowe ustawienia OBS:
1. Menu Plik > Ustawienia > Główne > Wyjście
- Pokaż komunikat potwierdzenia uruchomienia streamowania
- Pokaż komunikat potwierdzenia zatrzymania streamowania
zaznacz
- Automatyczne nagrywanie streamu (jeśli chcesz, aby nagranie zapisało się również na dysku Twojego komputera)
- Zachowaj nagranie po zatrzymaniu streamu (aby zachować kopię nagrania na dysku komputera) // będziesz miała nagranie w lepszej jakości, niż pobrane później z serwisu, na którym prowadziłaś transmisję; możesz to też traktować jako dodatkowy backup (bywały przypadki, że transmisje nie zapisywały się lub znikały)
2. Menu Plik > Ustawienia > Stream
- Typ Streamu: Serwisy strumieniowania
- Serwis: Facebook Live (jeśli chcesz prowadzić transmisję na Facebooku; dla innych serwisów analogicznie)
- Serwer: Default (domyślny)
- Klucz transmisji: [tu wklejasz klucz z Facebooka, który uzyskasz przed przeprowadzeniem transmisji - pobierz instrukcję w PDF v0.1*)
*) Instrukcja była robiona jakiś czas temu, w tej chwili nie potrzebujesz żadnego magicznego przycisku do zaplanowania i prowadzenia transmisji w grupie za pomocą OBS i samo okno do transmisji też wygląda trochę inaczej. W wolnej chwili postaram się zaktualizować instrukcję.
3. Menu Plik > Ustawienia > Wyjście
- Streaming > Bitrate dźwięku: 128
- Nagrywanie > Ścieżka pliku: [tu wybierz miejsce (katalog), w którym zapisze się nagranie]
- Nagrywanie > Format nagrywania: mp4 lub mkv // jak zmienić mkv na mp4: https://www.digitaltrends.com/computing/how-to-convert-mkv-files-to-mp4-format/
4. Menu Plik > Ustawienia > Dźwięk
- Mikrofon/dodatkowe urządzenie audio (1 i 2): ustaw, jeśli używasz innego mikrofonu niż domyślny (lub jeśli masz dwa mikrofony)
5. Menu Plik > Ustawienia > Obraz
[tu ustawiasz rozdzielczość bazową (jaka jest) i wynikową (jaką rozdzielczość będzie miało nagranie)
6. Po zmianie ustawień kliknij w prawym dolnym rogu okna [Zastosuj] lub [OK]
Oczywiście możesz eksperymentować z ustawieniami - szczególnie jeśli chodzi o jakość obrazu i dźwięku. Pamiętaj tylko o tym, że im lepszą jakość ustawisz, tym więcej danych będziesz musiała przesyłać, w związku z tym mogą pojawić się problemy przy transmisji. No i oczywiście - dobre połączenie internetowe to podstawa! Polecam też (o ile masz taką możliwość) zamiast wifi, korzystać z poczciwego kabla ;-)
Przełącz na widok Studio
Aby móc zmieniać widoki scen tak, by nie były one widoczne na ekranach widzów - włącz w OBS widok "Studio"- w ten sposób możesz sobie przygotowywać / podglądać sceny zanim pokażesz ten widok publicznie. Jeśli wszystko jest ok - wrzucasz widok sceny na live.Gdy włączysz ten tryb, OBS będzie wyglądał tak:
Ustawienia scen (wybór źródeł)
Scen nie musisz ustawiać za każdym razem, możesz sobie przygotować to wcześniej, dużo wcześniej przed transmisją. W każdej scenie możesz ustawić jedno lub kilka źródeł - np. Tylko obraz z kamery / Prezentacja + obraz z kamery w mniejszym okienku, gdzieś w rogu / Tylko prezentacja. Możesz też dodać swoje logo (najlepiej, gdy będzie miało przezroczyste tło), napis / podpis, pokaz slajdów lub film. Za pomocą OBS możesz również przygotować wywiad - wystarczy, że jako źródło wybierzesz okno Skype rozmowy. Wszystkie źródła można dopasować (przyciąć kadrować) - tu pokazane jest to na przykładzie przygotowywania wywiadu przez Skype.Jeśli w jednej ze scen wybrałaś już jako źródło obraz z kamery, w innej scenie wybierz to, istniejące już źródło, zamiast tworzyć kolejne:
Ustawienia mikrofonu
Możesz zmienić w głównych ustawieniach programu OBS, ale możesz też za każdym razem wybrać źródło w mikserze (wystarczy kliknąć na koło zębate przy mikrofonie / wejściu liniowym:
Problemy ze źródłami - czarny lub biały ekran zamiast obrazu
Być może nie doświadczysz takich problemów, a może pojawi się więcej (choć życzę Ci ich jak najmniej!). Ja spotkałam się z takimi:
CZARNY EKRAN w przeglądarce (Chrome i inne) - widok okna
- sprawdź, czy używasz najnowszej wersji przeglądarki. Jeśli nie - zaktualizuj
- wyłącz akcelerację sprzętową w Chrome (Ustawienia > Zaawansowane)
BIAŁY EKRAN w prezentacji Power Point (Slide Show - pełny ekran)
- wyłącz akcelerację sprzętową w Options > Advanced (Ustawienia > Zaawansowane)
Zaznacz pole "Disable hardware graphics acceleration" (nie wiem, jak dokładnie jest to przetłumaczone w polskiej wersji PowerPoint, ale chodzi o wyłączenie sprzętowej akceleracji). Zatwierdź zmiany.
- Wejdź w "Set Up Slide Show"
ustaw widok okna: "Browsed by an individual (window)" i zatwierdź zmiany klikając [OK]
[UWAGA: To ustawienie musisz zmienić za każdym razem!]
[UWAGA: To ustawienie musisz zmienić za każdym razem!]
CZARNY EKRAN z kamery
- Jeśli używasz kamery zewnętrznej, podłączanej przez złącze USB, sprawdź, do jakiego gniazda jest podłączona - USB 2.0 (czarna płytka w gnieździe USB w laptopie) czy USB 3.0 (niebieska płytka w gnieździe USB w laptopie). Jeśli jest podłączona do USB 3.0, podłącz ją do gniazda USB 2.0
- Jeśli nadal nie ma obrazu, otwórz właściwości źródła "Urządzenie do przechwytywania wideo" i ustaw własną rozdzielczość. Zatwierdź zmiany.
Gdzie i jak nauczyć się i przetestować OBS?
Skonfigurować OBS, dodać sceny i źródła do scen oraz sprawdzić "jak to będzie wyglądało" możesz bez robienia transmisji. Taki pierwszy test i oswojenie się z opcjami możesz zrobić za pomocą nagrania tego do pliku wideo i później go odtworzyć. Na dole podaję też linki do źródeł, gdzie możesz znaleźć wideo tutoriale n/t ustawiania scen i wyboru źródeł.
Jeśli chcesz oswoić się z samą formą LIVE, polecam Ci grupę na Facebooku "Transmisje live z radochą", założoną i prowadzoną przez Karolinę Wilk (Mamę poza schematami). W tej zamkniętej społeczności Karolina prowadzi wyzwania, które pomogą Ci się oswoić z kamerą i transmisjami.
Pierwszą, próbną transmisję polecam zrobić na tajnej grupie na Facebooku (możesz ją utworzyć i tam wszystko testować sama lub w małym gronie) lub na swoim prywatnym profilu na Facebooku z opcją widoczności "Tylko Ty" (lub Ty i osoba/osoby, z którymi chcesz to przetestować.
Jeśli chciałabyś mieć wsparcie i pomoc przy ogarnięciu tego tematu wspólnie, śmiało możesz do mnie napisać maila lub wiadomość na Fanpage'u. Mogę zdalnie Ci pomóc (VNC + Skype) lub ustawić wszystko za Ciebie. Dodatkowo będziesz miała mini trening OBS ;-) EDIT: Aktualnie nie przyjmuję nowych zleceń na pomoc zdalną.
Jeśli chcesz oswoić się z samą formą LIVE, polecam Ci grupę na Facebooku "Transmisje live z radochą", założoną i prowadzoną przez Karolinę Wilk (Mamę poza schematami). W tej zamkniętej społeczności Karolina prowadzi wyzwania, które pomogą Ci się oswoić z kamerą i transmisjami.
Pierwszą, próbną transmisję polecam zrobić na tajnej grupie na Facebooku (możesz ją utworzyć i tam wszystko testować sama lub w małym gronie) lub na swoim prywatnym profilu na Facebooku z opcją widoczności "Tylko Ty" (lub Ty i osoba/osoby, z którymi chcesz to przetestować.
UWAGA: Aby transmitować z OBS w grupie, trzeba użyć specjalnie przygotowanego przycisku (instrukcję, którą robiłam dla Sylwii, znajdziesz tu).
Pamiętaj aby przed transmisją:
- sprawdzić czy jest dźwięk (z odpowiedniego mikrofonu - jeśli używasz zewnętrznego)
- sprawdzić czy jest obraz ze wszystkich źródeł (kamera / prezentacja / pulpit / okno programu / film / pokaz slajdów / logo) [nie minimalizuj okien otwartych programów (np. przeglądarki), które chcesz używać w transmisji]
- sprawdź ustawienia kamery - ustaw ją w odpowiedniej odległości [możesz też kadrować - prawy przycisk myszy/touchpada na źródle > Przekształcenie obrazu > Edycja przekształceń]
- wyłącz niepotrzebne aplikacje działające w tle - w ten sposób zwolnisz zasoby komputera (CPU/RAM) i zmniejszyć prawdopodobieństwo wyskakujących lub dźwiękowych powiadomień
- dostosuj powiadomienia (wycisz) w przeglądarce lub w Skype (jeśli będziesz prowadziła wywiad - aby nikt do Ciebie nie dobijał się w tym czasie)
- przygotuj sobie telefon / tablet / drugi komputer (lub drugi monitor), aby wygodnie czytać komentarze podczas transmisji. Możesz też przełączać się na okno przeglądarki z otwartymi komentarzami. (Na pytania w komentarzach możesz tez odpowiadać dopiero po prezentacji). Chodzi o to, ze w przypadku transmisji przez OBS nie widzisz obok komentarzy.
- Oczywiście możesz sobie przygotować ściągę z wypunktowanymi rzeczami, o których chciałabyś powiedzieć - ale to już raczej kwestia tego, co merytorycznie powinnaś przygotować do Webinaru / Live'a ;-)
- Jeśli coś nie będzie chciało działać - spokojnie. Zawsze mogą pojawić się jakieś nieprzewidziane sytuacje. To jeszcze nie koniec świata. Aby je ograniczyć (bo całkowicie nie da się tego wyeliminować) - warto sprawdzić wszystko odpowiednio wcześniej, przed wejściem "live".
Jak pobrać wideo z przeprowadzoną transmisją aby wrzucić ją na stronę / kanał w YouTube / platformę z kursem?
Nagrane możesz pobrać z serwisu, w którym prowadziłaś transmisję. Możesz też wykorzystać nagrane na dysku wideo, które będzie w lepszej jakości (o ile ustawiłaś automatyczne nagrywanie do pliku / włączyłaś nagrywanie podczas transmisji). Warto nagrywać na dysk. W ostatnim czasie już kilka razy widziałam informację, że czyjś live zniknął lub został usunięty przez Facebooka. Albo niechcący się usunęło. Takie nagrywanie możesz traktować jako backup - szczególnie, gdy chcesz je później wykorzystać (lub choćby udostępnić powtórkę).
Gdy zaczniesz transmisję i czekasz, aż zbierze się większa ilość osób - mów coś, ale gdy już będziesz chciała zaczynać - przedstaw się jeszcze raz, powiedz jaki jest temat webinaru / szkolenia - jeśli będziesz chciała wykorzystać w innym miejscu to nagranie, przytniesz początek (bo często jest niepotrzebny) a wstęp i powitanie zostanie ;-)
Oprogramowanie do edycji Twojego pliku wideo:
- Do obcięcia początku (i ewentualnie końca) nagrania możesz skorzystać z programu LosslessCut (OpenSource). Oczywiście, jeśli chcesz edytować wideo, dodać coś do niego, pociąć - skorzystaj z bardziej zaawansowanego programu do obróbki wideo (z bezpłatnych - open source np. Shotcut, OpenShot), ale jeśli chcesz tylko obciąć początek, to narzędzie sprawdzi sie idealnie - służy tylko do tego.
- Do optymalizacji video - zmniejszenia rozmiaru pliku: HandBrake [tu znajdziesz przykładową konfigurację]
Specjalnie wybrałam oprogramowanie tylko z otwartymi źródłami (open source) - możesz je wykorzystać również w celach komercyjnych. W przypadku innych, sprawdź koniecznie licencję. Często są one bezpłatne, ale tylko do użytku osobistego.
Może Ci się też spodobać i przydać:
Transmisja wywiadu za pomocą OBS i Skype
To jest oczywiście możliwe! Wystarczy odpowiednio przygotować sobie sceny i jako jedno ze źródeł wybrać okno rozmowy Skype, a drugie - swoją kamerę. Możesz też dodać podpisy pod obrazami z kamery, aby było wiadomo kto jest kto. Więcej znajdziesz w tym video-tutorialu [ENG].
Jak prowadzić transmisję na kilku kanałach jednocześnie?
Skorzystaj z serwisów, które "powielą" Twojego live'a, może to być m.in.:
- Joicaster (teraz Swithboard) - posiada wersję bezpłatną i premium [video-tutorial]
- Restream - posiada wersję bezpłatną i premium [instrukcja] [instrukcja połączenia czatów] [instrukcja od Restream - jak rozpocząć live na FB]
- Wirecast - wersja płatna i trial
- Własny serwer RTMP - wrzucam w ramach "zajawki", więcej szczegółów znajdziesz np. tu i tu.
Dodatkowe źródła i wideo tutoriale, w których szczegółowo jest przedstawione dodawanie scen w OBS i wybieranie źródeł:
- Iag Anderson - pierwsze źródło w temacie Facebook Live + OBS, na które trafiłam (dość dawno temu już to było, ale więcej nie szukałam - tu jest wszystko). Szczegółowe wideo instrukcje na YouTube oraz dokładny i czytelny opis na blogu. [ENG]
- Marta Krasnodębska - najlepsze źródło w języku polskim, które znam. Oprócz obejrzenia podlinkowanego wideo tutorialu, warto też dołączyć do jej grupy na Facebooku Hakerki Sukcesu. Tam Marta prowadzi co miesiąc bezpłatne wyzwania w temacie strategii biznesu online, budowania marki, tworzeniu produktów cyfrowych, promocji i reklamie na Facebooku oraz growth hackingu. [PL]
Materiały i linki od Facebooka:
- Przycisk Facebook Live - bezpośrednio na Facebooku - pozwala rozpocząć transmisję przez OBS w grupie FB.
- Jak przeprowadzić transmisję na żywo na Facebooku przy użyciu oprogramowania do transmisji strumieniowej?
- Live Videos from Publishing Tools
Alternatywa dla OBS Studio:
- XSplit - wersja bezpłatna i płatna [aplikacja desktopowa (komputerowa)]
W artykule Jak korzystać z Google Hangout w YouTube Live? są do pobrania moje "notatki" ze screenami - jak skonfigurować XSplite do transmisji YouTube Live. - BeLive.tv - wersja bezpłatna i płatna [aplikacja online - przez przeglądarkę www]
Spotkałaś się z innymi problemami lub chciałabyś podzielić się z innymi własnym doświadczeniem i trikami? Daj znać w komentarzu :-)
Możesz też udostępnić ten artykuł znajomym w potrzebie, jeśli uważasz, że warto