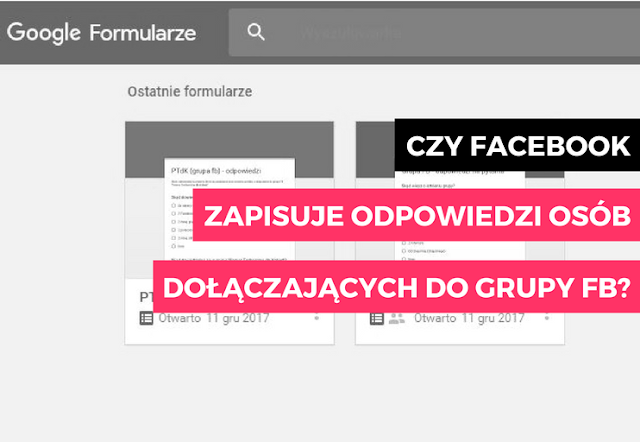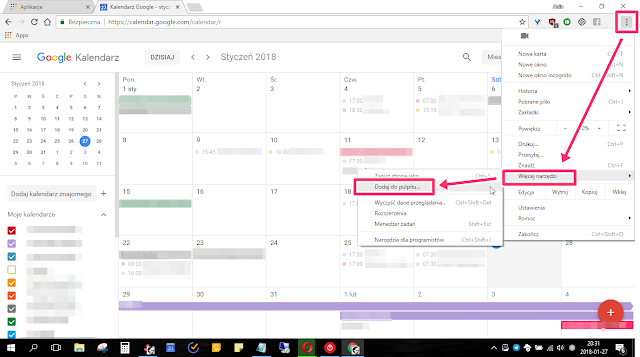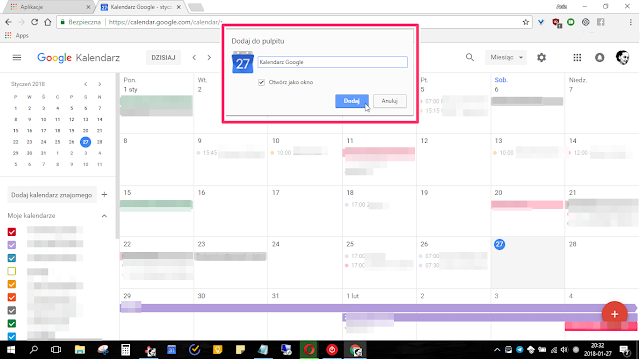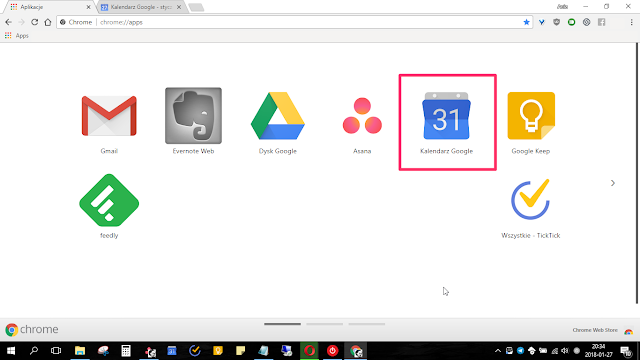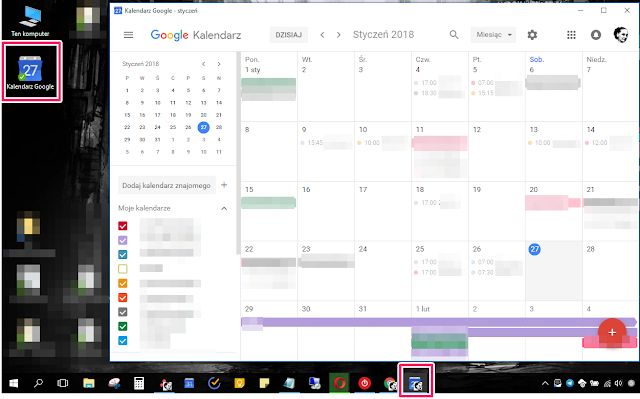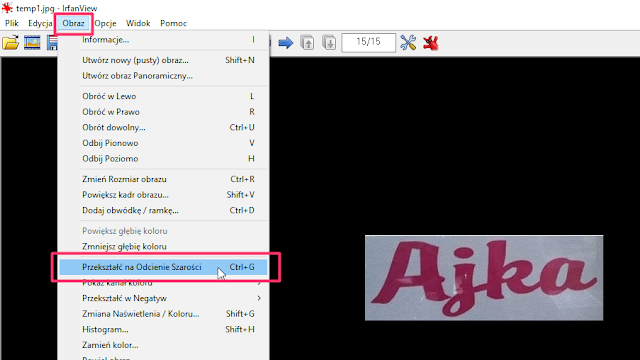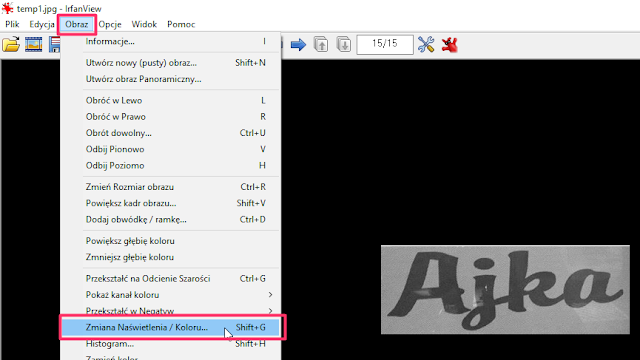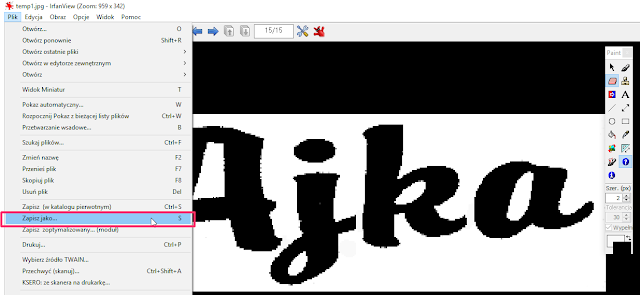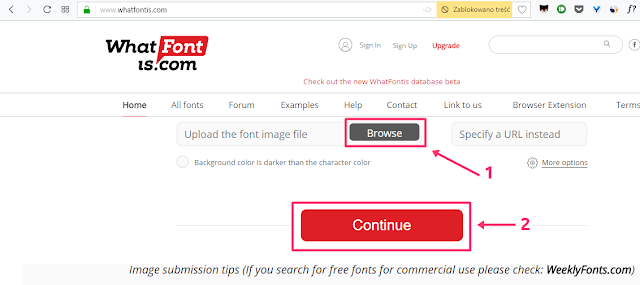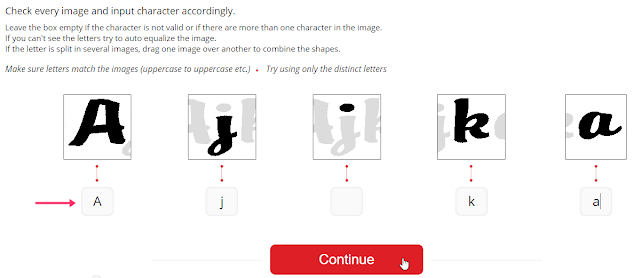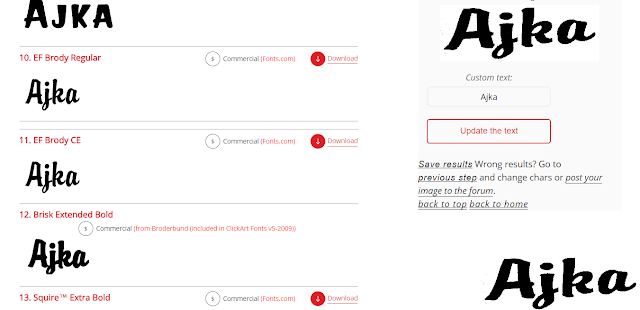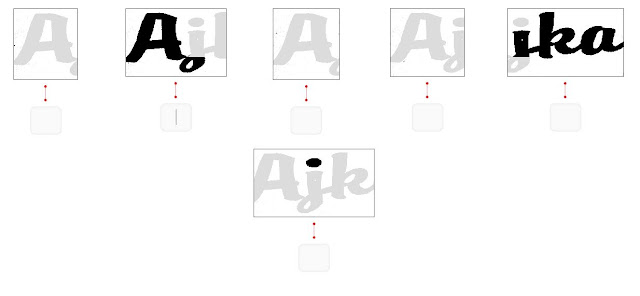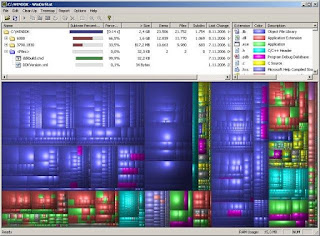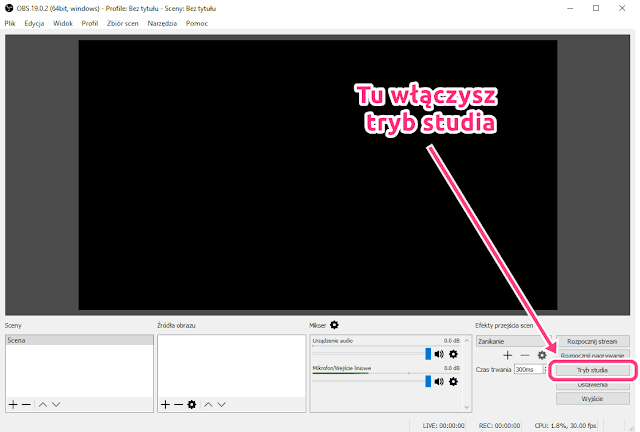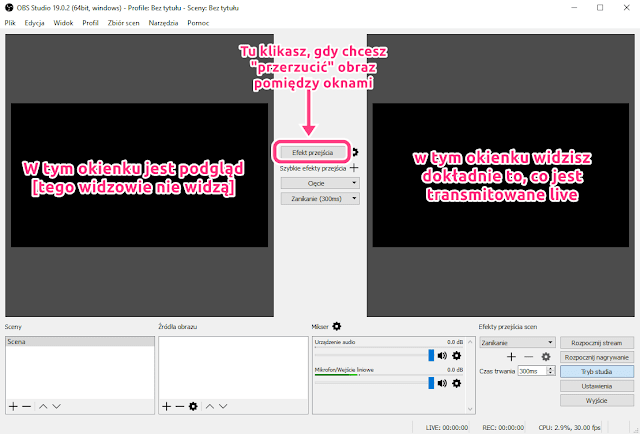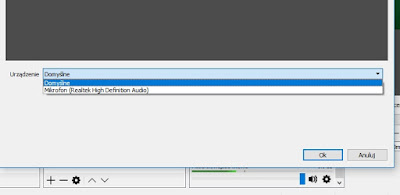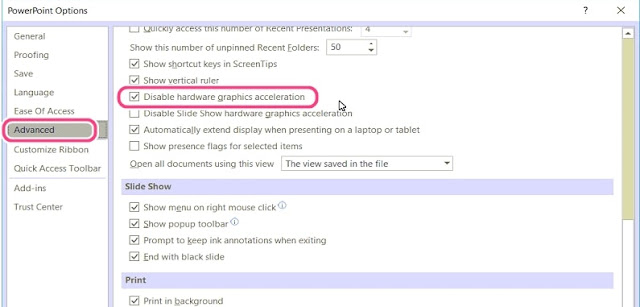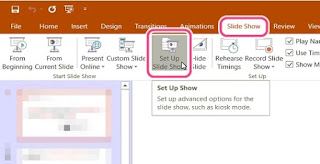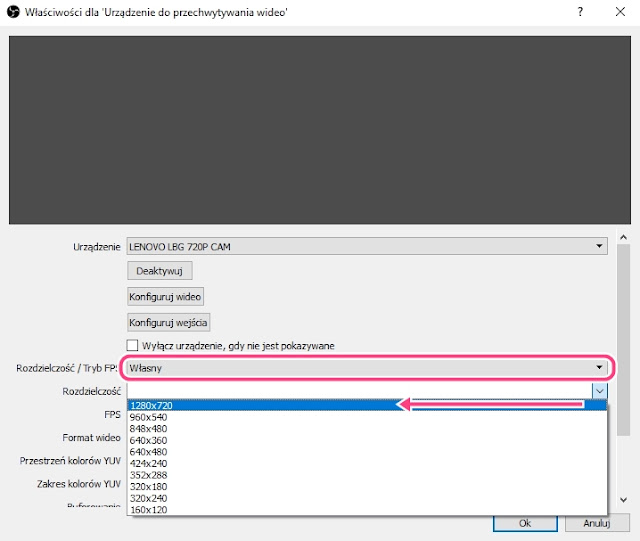Odkąd Facebook umożliwił zdawanie pytań osobom chcącym dołączyć do wybranej grupy FB, co jakiś czas pojawiają się pytania o to, czy te odpowiedzi są gdzieś zapisywane, i czy da się do nich wrócić już po zatwierdzeniu osób. No i niestety… nie. Być może to się gdzieś zapisuje i pewnego pięknego dnia okaże się, że mamy dostęp do bazy tych odpowiedzi, ale na dzień dzisiejszy jest to niemożliwe. Nigdzie nie znajdziecie tych odpowiedzi.
Jeśli prowadzisz grupę na Facebooku i jeśli masz ustawione takie pytania i jeśli chcesz te informacje mieć gdzieś zebrane - to musisz zrobić to we własnym zakresie.
Możesz np. robić screeny - tak robiłam na początku, ale nie oszukujmy się - komu by się chciało do tego wracać? Przeglądać je i wyłuskiwać z nich co ciekawsze pytania? No mi się nie chciało. Ale wydawało mi się też, że kopiowane odpowiedzi i zapisywanie ich zajmie za dużo czasu. I nie chciało mi się tego robić. Do czasu, kiedy zaczęłam współpracować z Kasią Pszonicką. W grupie Kasi “Planuję biznes z głową!” zajmuję się m.in moderacją i zatwierdzaniem nowych osób do grupy. I wtedy, a był to chyba październik lub listopad 2017r, Kasia zrobiła formularz w Google Docs i tam miałam wrzucać odpowiedzi. Taki sam formularz zrobiłam też dla swojej grupy "Pomoc Techniczna dla Kobiet".
Czy warto zbierać odpowiedzi na pytania przy dołączaniu do grupy?
I tu o zdanie poprosiłam Kasię Pszonicką. Bo o ile mój blog i grupa jest bardziej "hobbystyczna" i niezwiązana bezpośrednio z biznesem, to u Kasi jest to część jej firmy:
"Długo nie korzystałam z opcji zadawania pytań przy dodawaniu nowych osób do grupy, ponieważ wiedziałam, że oprócz przeczytania ich, nic później nie będę z nich miała. Bo co z tego, że zapamiętam jako najczęstszą odpowiedź na pytanie "Skąd wiesz o grupie?" - "Z bocznego paska Facebooka" skoro faktycznie (i statystycznie!) najczęstszą może być inna. Poza tym! Jeśli dzielisz moderację grupy z drugą osobą (a większość administratorów dużych grup tak robi) to te "odczyty" mogą być zaburzone jeszcze bardziej.
Kiedy zaczęłam współpracę z Anią wiedziałam, że muszę to jakoś rozwiązać! Utworzenie ankiety Google okazało się doskonałym na to sposobem. Odpowiedzi udzielane przy wejściu do grupy są szalenie ciekawe i zdecydowanie warte zapisania (nawet na później!).
Cieszę się, że stosujemy tę metodę - na pewno ma i będzie miała pozytywny wpływ na to jak działa grupa i mój biznes." Kasia Pszonicka - The Owner & Co
Przyznaję, że gdybym miała za każdym razem, gdy zatwierdzam nowe osoby, szukać formularza, wpisywać adres strony, przeklikać się do widoku wprowadzania danych, to faktycznie mogłoby to zajmować sporo czasu. Dlatego postarałam się sobie to wszystko jak najbardziej ułatwić i zredukować czas kopiowania i wklejania odpowiedzi do minimum.
Przypięłam kartę z formularzem w przeglądarce (to ta karta z fioletową ikonką obok przypiętej karty Facebooka). Oprócz tego, że jest pod ręką, nie mam możliwości niechcący jej zamknąć.
Na marginesie podpowiem Ci, że jeśli współpracujesz jako Wirtualna Asystentka, to bardzo polecam Ci stworzenie osobnego profilu przeglądarki dla swojej klientki (lub osobnych dla różnych klientek). Możesz w ten sposób przypiąć sobie karty, które najczęściej używasz podczas pracy, abyś miała je pod ręką. Dodatkowo, w każdym profilu Chrome możesz mieć inne zakładki i wtyczki, jeśli potrzebujesz takich w pracy dla kogoś, a sama ich nie używasz)
Ile czasu zajmuje takie kopiowanie odpowiedzi do formularza? Niewiele. Myślę, że niewiele więcej niż czytanie i zatwierdzanie pojedynczo osób. Oczywiście, jeśli klikniesz “zatwierdź wszystkich”, to zajmie Ci to zdecydowanie mniej czasu, ale nie po to chyba zadajesz pytania, by ich później nie czytać?
W przypadku Kasi grupy czas mierzę Toggl wiec mogę Ci powiedzieć, że miesięcznie jest to ok. 2h, gdy w miesiącu do grupy dołączało ok. 400 osób. Ale jest to łączny czas moderacji grupy - zatwierdzania nowych osób oraz postów w grupie.
Minusem wprowadzania danych do formularza jest to, że zatwierdzać trzeba przy komputerze, a przynajmniej tak jest zdecydowanie szybciej i wygodniej ;-) Plus jest taki, że osoby, które nie zawsze odpowiadają na pytania od razu, robią to czasem później. Zatwierdzając zgłoszenie zaraz po otrzymaniu prośby o dołączenie, często uniemożliwiasz odpowiedzenie na pytania. Sama tak miałam kilka razy, gdy dołączałam do grup - byłam w trakcie pisania odpowiedzi, gdy otrzymałam informację, że właśnie oto stałam się już członkiem grupy. I wypełnianie zgłoszenia nie miało już sensu.
Po co w ogóle zadawać pytania osobom, które chcą dołączyć do naszej grupy?
- wstępna selekcja osób - nie wszyscy pasują do grupy, którą prowadzisz. Gdy zadajesz pytania, wstępnie możesz się dowiedzieć, czy ta osoba znajdzie w Twojej grupie to, co chciałaby znaleźć. U mnie np. zdarzyło się, że dziewczyna pisała o naprawie pralek, majsterkowaniu. A nie tego tematu dotyczy moja grupa. Napisałam do niej, że tematyka grupy to komputery, aplikacje, internet - i tak chciała się dostać, ale jeśli ten temat by jej nie interesował, to pewnie po dołączeniu byłaby rozczarowana. A tego bym nie chciała ;-)
- sprawdzenie zaangażowania - często odpowiedzi są wymagane, by do grupy dołączyć. Sama nie zawsze zatwierdzam osoby, które na nie nie odpowiadają. Zdarza się. Czasem. Natomiast brak odpowiedzi zawsze skutkuje tym, że takie osoby muszą dużo dłużej czekać, często do 48h, bo być może jednak coś tam od siebie napiszą. A jeśli nie - zaangażowanie w grupie może być podobne, więc być może nie ma sensu ich przyjmować?
- badanie rynku - jeśli Twoja grupa powiązana jest z Twoim biznesem (moja nie jest), to jest to dobre miejsce na mini badanie rynku, badanie potrzeb itp.
- pomysły na nowe treści - jak wyżej.
Jak przygotować ankietę w Google Docs?
Wejdź na stronę formularzy i utwórz nowy. Polecam zrobić dla każdego pytania miejsce na wpisanie odpowiedzi, ale w tych pytaniach, gdzie często pojawiają się te same odpowiedzi (np. to, skąd dowiedziałaś się o grupie) dodatkowo zrobić listę wyboru, aby mieć dane przedstawione na ładnym wykresie.
Lista wyboru:
I pytanie “otwarte” - do tego samego pytania na FB:
Gdy już masz przygotowaną ankietę i chcesz przejść do wpisywania odpowiedzi, kliknij ikonkę oka w prawym, górnym rogu (i tą właśnie zakładkę przypinam w przeglądarce, aby była pod ręką):