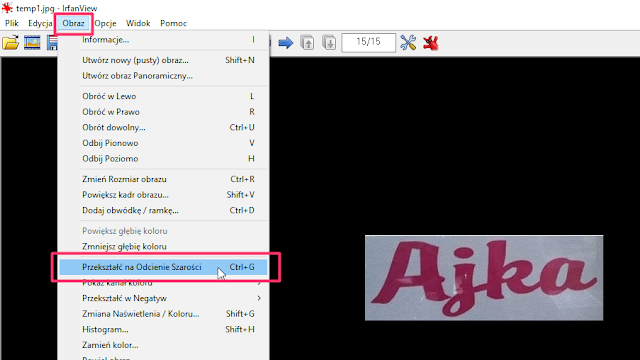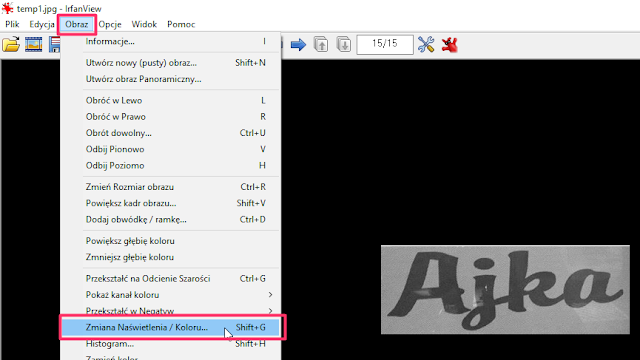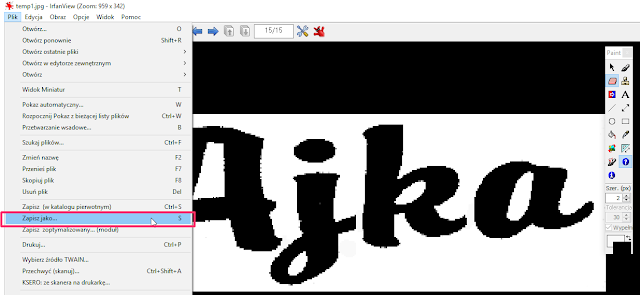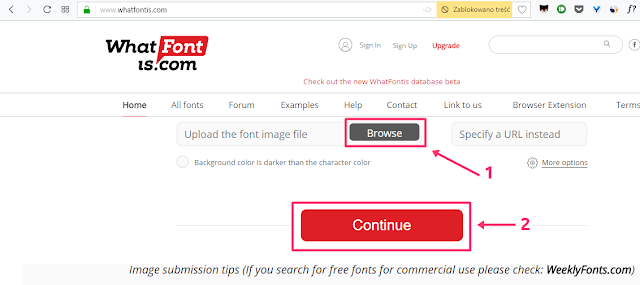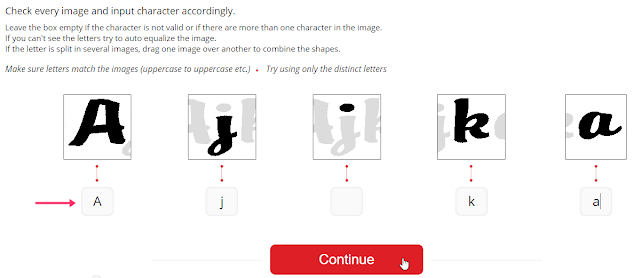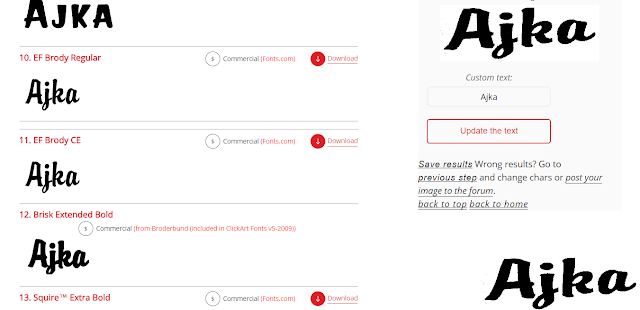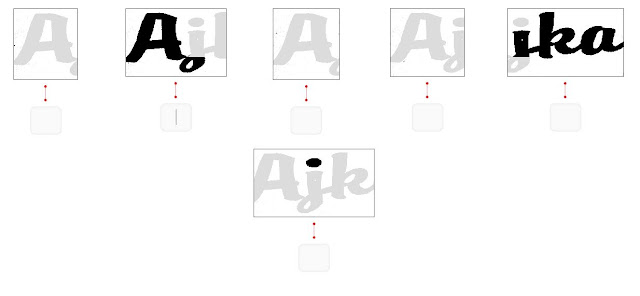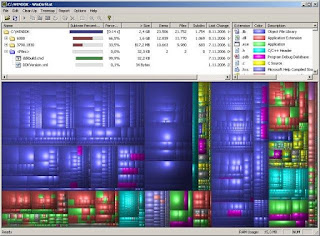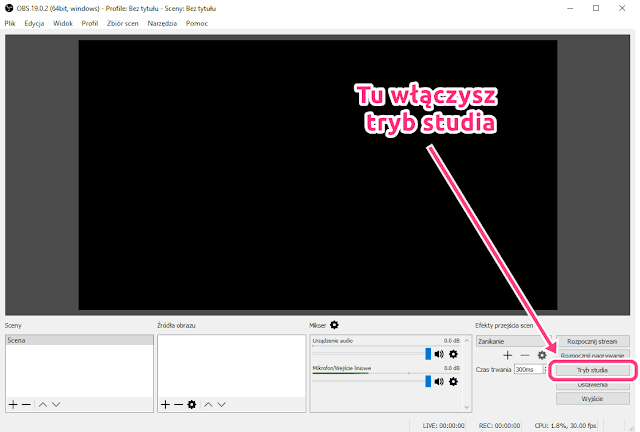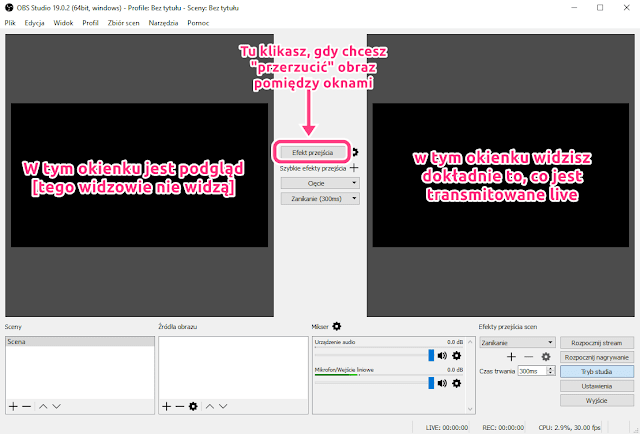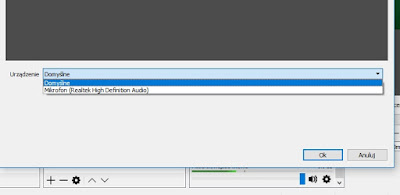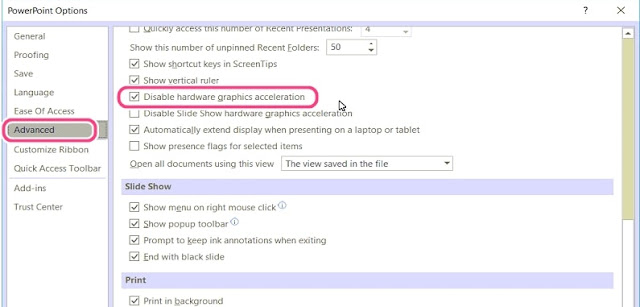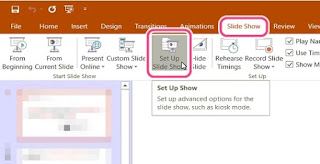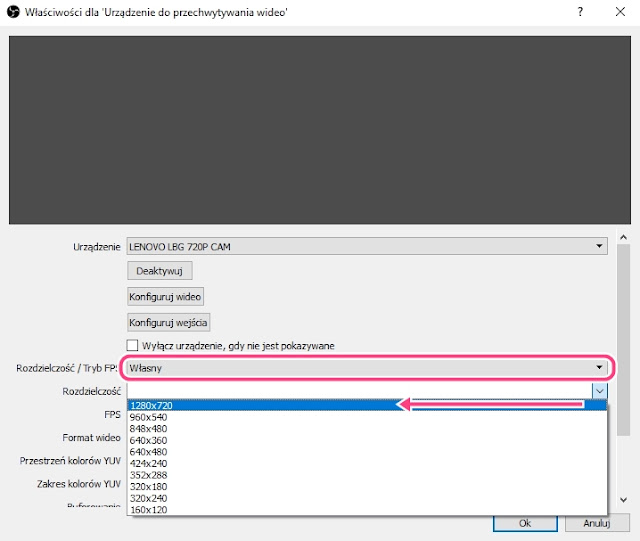Takiego maila otrzymałam niedawno:
Posłużę się zdjęciem, które dostałam w mailu. Oczywiście w innym laptopie, innym modelu może to wyglądać trochę inaczej. Może być tak, że pamięć będzie pod jedną klapką, dysk pod drugą, albo w ogóle nie da się tak łatwo dostać do tych części. Tak, są takie laptopy, które trzeba prawie na części pierwsze rozebrać, aby dostać się do tak podstawowych podzespołów. Na to też możesz zwrócić uwagę przy zakupie laptopa - jak łatwo dostać się do pamięci, dysku i fajnie by było, gdyby też wentylatora ;-)
DYSK
Dysk jest zamontowany w specjalnej ramce, dzięki której dobrze trzyma się w obudowie. Ramka jest przykręcona do obudowy - wszystko po to, by dysk się samoczynnie nie przemieszczał po obudowie, nie wypiął się z gniazda. Aby go wyjąć, musisz odkręcić śrubkę zaznaczoną na zdjęciu, potem pociągnąć za tę czarną folię (ona jest właśnie po to, by ułatwić odpięcie i wysunięcie dysku). Później wykręcić śrubki mocujące go do ramki. Gdy kupisz dysk SSD, montujesz go w tej ramce, wkładasz do obudowy, ramkę przykręcasz do obudowy. To wszystko.
Jeśli chodzi o zakup dysku - polecam nowy, z gwarancją. A jeśli już kupujesz używany, to omijaj wszystkie, które są niesprawdzone - gdy widzisz w opisie aukcji na allegro "niesprawdzony", to jest 90% szans, że on jest sprawdzony, tylko uszkodzony.
Instalacja systemu: na nowym dysku będziesz musiała zainstalować system, upewnij się więc, czy masz nośnik (z wymiany maili wiem, że tak). W przypadku Windows 10 możesz przygotować sobie "bootowalnego" pendrive'a z systemem. Tu jest narzędzie od Microsoftu.
Co do dysków SSD - jak wszystko, są lepsze i gorsze. Przed kliknięciem "kup teraz" warto zapoznać się z opiniami w internecie i testami (jeśli masz a to czas i ochotę). Takich, jak na zdjęciu poniżej wymieniłam sporo i zawsze było wszystko ok i ładnie śmigały (Silicon Power). Crucial też się dobrze spisywały - sama mam dysk tej firmy w swoim laptopie.
Stary dysk HDD, wymontowany z laptopa możesz jeszcze wykorzystać jako dodatkowe miejsce - przenośny dysk. Wystarczy kupić obudowę USB na dysk 2,5'' SATA (bo nie przypuszczam, że mogłabyś mieć dysk ATA ;-)). Koszt ok. 30-50zł na allegro (z przesyłką)
PAMIĘĆ RAM
Kość pamięci RAM zamontowana w slocie. Drugi slot jest wolny więc nie trzeba wymieniać kości, aby zwiększyć ilość pamięci. Wystarczy dokupić drugą kość. Ze specyfikacji laptopa Lenovo B590 (tu znalazłam) wynika, że pamięć, która jest w środku to 2 GB (SO-DIMM DDR3, 1333 MHz), gdzie DDR3 to typ pamięci i taką właśnie musisz kupić. Zwróć też uwagę, aby była taktowana zegarem 1333MHz. Ta wartość nie powinna być niższa, a nie ma sensu, aby była wyższa (obie pamięci będą wyrównane do tej, która będzie miała niższe taktowanie). Możesz dokupić 2GB lub 4GB (w specyfikacji jerst informacja, że płyta w tym modelu może obsłużyć 16GB więc prawdopodobnie 2x8GB).
I tak, jak w przypadku dysku - najlepsza nowa z gwarancją, ale jeśli wybierzesz używaną - bierz taką, która jest przetestowana.
EDIT: Sprawdź też, jaki masz system - 32bit czy 64bit. Systemy 32bitowe nie obsłużą więcej niż 4GB RAM, a i tak 4GB nie zobaczysz (część jest rezerwowana np. na kartę graficzną). Ale czy ktoś jeszcze ma system 32bit? Osobiście dawno na taki nie trafiłam ;-)
PROCESOR
Jest zaznaczony na zdjęciu, ale nie polecam jego wymiany gdy:
Życzę powodzenia w pierwszym upgradzie laptopa! :-)
Ania
Czytaj dalej
Dzień dobry Pani Serwisantko!i pomyślałam, że zamiast odpisywać na maila, wrzucę to tu - może jeszcze ktoś skorzysta.
Mam zamiar sama zabrać się za wymianę kilku części w moim Lenovo B590 (w celu przyspieszenia działania), ale nie do końca wiem, co jest czym w tym środku :-)
Wiem tylko, która to pamięć ram, ale która część to procesor, a która to dysk twardy to nie wiem. Chcę wymienić dysk na SSD, procesor i dodać pamięci RAM. Wszystko chcę kupić sama na allegro, ale nie do końca wiem czy wybiorę pasujące części do mojego laptopa.
Wiem, że bez podstawowej nawet wiedzy będzie mi trudno to zrobić, ale chce się porwać na to :-)
Pozdrawiam i liczę na odpowiedz
Co jest czym w obudowie laptopa?
Czyli: gdzie znajdę i jak wygląda dysk twardy (HDD), pamięć (RAM) i procesor (CPU)?Posłużę się zdjęciem, które dostałam w mailu. Oczywiście w innym laptopie, innym modelu może to wyglądać trochę inaczej. Może być tak, że pamięć będzie pod jedną klapką, dysk pod drugą, albo w ogóle nie da się tak łatwo dostać do tych części. Tak, są takie laptopy, które trzeba prawie na części pierwsze rozebrać, aby dostać się do tak podstawowych podzespołów. Na to też możesz zwrócić uwagę przy zakupie laptopa - jak łatwo dostać się do pamięci, dysku i fajnie by było, gdyby też wentylatora ;-)
Na zdjęciu zaznaczyłam:
DYSK
Dysk jest zamontowany w specjalnej ramce, dzięki której dobrze trzyma się w obudowie. Ramka jest przykręcona do obudowy - wszystko po to, by dysk się samoczynnie nie przemieszczał po obudowie, nie wypiął się z gniazda. Aby go wyjąć, musisz odkręcić śrubkę zaznaczoną na zdjęciu, potem pociągnąć za tę czarną folię (ona jest właśnie po to, by ułatwić odpięcie i wysunięcie dysku). Później wykręcić śrubki mocujące go do ramki. Gdy kupisz dysk SSD, montujesz go w tej ramce, wkładasz do obudowy, ramkę przykręcasz do obudowy. To wszystko.
Jeśli chodzi o zakup dysku - polecam nowy, z gwarancją. A jeśli już kupujesz używany, to omijaj wszystkie, które są niesprawdzone - gdy widzisz w opisie aukcji na allegro "niesprawdzony", to jest 90% szans, że on jest sprawdzony, tylko uszkodzony.
Instalacja systemu: na nowym dysku będziesz musiała zainstalować system, upewnij się więc, czy masz nośnik (z wymiany maili wiem, że tak). W przypadku Windows 10 możesz przygotować sobie "bootowalnego" pendrive'a z systemem. Tu jest narzędzie od Microsoftu.
Co do dysków SSD - jak wszystko, są lepsze i gorsze. Przed kliknięciem "kup teraz" warto zapoznać się z opiniami w internecie i testami (jeśli masz a to czas i ochotę). Takich, jak na zdjęciu poniżej wymieniłam sporo i zawsze było wszystko ok i ładnie śmigały (Silicon Power). Crucial też się dobrze spisywały - sama mam dysk tej firmy w swoim laptopie.
Stary dysk HDD, wymontowany z laptopa możesz jeszcze wykorzystać jako dodatkowe miejsce - przenośny dysk. Wystarczy kupić obudowę USB na dysk 2,5'' SATA (bo nie przypuszczam, że mogłabyś mieć dysk ATA ;-)). Koszt ok. 30-50zł na allegro (z przesyłką)
PAMIĘĆ RAM
Kość pamięci RAM zamontowana w slocie. Drugi slot jest wolny więc nie trzeba wymieniać kości, aby zwiększyć ilość pamięci. Wystarczy dokupić drugą kość. Ze specyfikacji laptopa Lenovo B590 (tu znalazłam) wynika, że pamięć, która jest w środku to 2 GB (SO-DIMM DDR3, 1333 MHz), gdzie DDR3 to typ pamięci i taką właśnie musisz kupić. Zwróć też uwagę, aby była taktowana zegarem 1333MHz. Ta wartość nie powinna być niższa, a nie ma sensu, aby była wyższa (obie pamięci będą wyrównane do tej, która będzie miała niższe taktowanie). Możesz dokupić 2GB lub 4GB (w specyfikacji jerst informacja, że płyta w tym modelu może obsłużyć 16GB więc prawdopodobnie 2x8GB).
I tak, jak w przypadku dysku - najlepsza nowa z gwarancją, ale jeśli wybierzesz używaną - bierz taką, która jest przetestowana.
EDIT: Sprawdź też, jaki masz system - 32bit czy 64bit. Systemy 32bitowe nie obsłużą więcej niż 4GB RAM, a i tak 4GB nie zobaczysz (część jest rezerwowana np. na kartę graficzną). Ale czy ktoś jeszcze ma system 32bit? Osobiście dawno na taki nie trafiłam ;-)
PROCESOR
Jest zaznaczony na zdjęciu, ale nie polecam jego wymiany gdy:
- Nie możesz sobie pozwolić na awarię tego laptopa (np. dlatego, że to jest Twój podstawowy sprzęt). Pamiętaj, że rozkręcenie laptopa jest dużo łatwiejsze, niż jego skręcenie, a nawet podczas rozkręcania bardzo łatwo uszkodzić taśmy i gniazda).
- Nie masz dobrej pasty termoprzewodzącej. Przy wymianie procesora będziesz musiała wyczyścić radiator i procesor ze starej pasty i nałożyć nową pastę termoprzewodzącą. Dobrze by było, gdyby była odpowiednia i dobrej jakości. Nie może jej być za mało i za dużo, tylko w sam raz ;-) Dodatkowo bardzo ważne jest, aby radiator dobrze przylegał do procesora. Zawsze gdy zdejmujesz radiator, po skręceniu laptopa sprawdź, jakie są temperatury CPU/GPU. Możesz to sprawdzić za pomocą HWMonitor lub OCCT. Więcej o tym, jak sprawdzić temperatury w komputerze (lub laptopie) pisałam tu.
- Nie masz wystarczającej wiedzy lub nie masz jak sprawdzić tego, czy dany procesor będzie działał w Twoim laptopie. Jeśli jednak chcesz się za to zabrać, polecam wątek na Elektrodzie, a później szukanie dodatkowych informacji w Google.
Życzę powodzenia w pierwszym upgradzie laptopa! :-)
Ania